You can enter and edit text
•
in a word-processing document
•
in a text frame in any document type
Note: In a painting document, text becomes part of the canvas and can no longer be edited as text when you click outside the text frame.
•
in the entry bar of a spreadsheet document
•
in a field or on a layout of a database document
The procedures below assume you're working in one of these environments.
Entering text
To enter text, in most cases just begin typing. As you type, the insertion point moves and your text automatically continues on the next line.
Tip: To create a line break without starting a new paragraph, press Shift-Return.
To end one paragraph and start another:
•
Press the Return key.
I-beam pointer
Insertion point
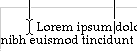
To move the insertion point to another location in your document:
•
Move the I-beam pointer to the new location and click.
If you see the arrow instead of the I-beam pointer:
Click the text frame tool in the Tools window:
![]()
If you don't see the Tools window, choose Show Tools from the Window menu.
If you don't see text when you type:
Make sure you're in one of the environments listed above. Try clicking the text tool in the Tools window, then click with the I-beam pointer to set the insertion point.
If you've created a text frame, but it's disappeared:
Type some text as soon as you create the frame. If the frame doesn't contain any text, as soon as you click anywhere else in your document the frame disappears.
Selecting text
To make changes to existing text, you must select it. Drag across it with the I-beam pointer or use the following shortcuts:
•
To select a word, double-click it.
•
To select a line of text, click three times anywhere in the line.
•
To select a paragraph, click four times anywhere in the paragraph.
•
To select an entire document, choose Select All from the Edit menu.
Moving or copying text
You can move text, or a copy of it, to another location. When you use the Cut or Copy command in the Edit menu, the selected text is placed in a holding area called the Clipboard, where the text remains until you choose Cut or Copy again or you turn off your computer. The Clipboard holds the contents of only one Cut or Copy at a time.
To remove text from one location and move it to another:
1
Select the text and choose Cut from the Edit menu.
2
Click with the I-beam pointer where you want to move the text and choose Paste from the Edit menu.
Tip: To quickly move selected text without using the Clipboard, drag it to the new location.
To copy text from one location to another (without removing it from the original location):
1
Select the text and choose Copy from the Edit menu.
2
Click with the I-beam pointer where you want to copy the text and choose Paste from the Edit menu.
Tip: To quickly copy selected text without using the Clipboard, press Option while you drag it to the new location.
Deleting text
To remove text without placing a copy on the Clipboard:
•
Select the text and choose Clear from the Edit menu or press the Delete key.
Undoing your most recent change
To undo the last change you made:
•
Choose Undo from the Edit menu. (This command is dimmed if you've saved the document since your last change.)
Tip: You can also revert to the last saved version of the document.
Related topics
Word-processing keyboard shortcuts
Entering and editing spreadsheet data
Entering and editing database data
Table of contents | Index