You can change fill attributes (fill color, pattern, wallpaper, and gradient), pen attributes (line color, pattern, weight, and arrow style), and text color using the Accents window.
Note: Using the Tools window is often more efficient for changing colors and other attributes, but using Accents is valuable when you want to keep a palette open while working in a document.
To change colors and other attributes using the Accents window:
| 1 |
Select the object(s), table, chart, cell(s), or text you want to change. |
|
To set colors or attributes before drawing or painting something, deselect all objects or images by clicking outside any selected areas or pressing Enter. |
| 2 |
If the Accents window is not open, choose Show Accents from the Window menu. |
| 3 |
Click the desired Accents tab:
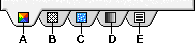
| A |
Color |
| B |
Pattern |
| C |
Wallpaper |
| D |
Gradient |
| E |
Line style |
|
|
| 4 |
Click the Fill, Pen, or Text box:
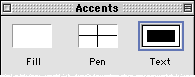
| • |
Click Fill to set the color, pattern, wallpaper, or gradient that fills an object or image. |
| • |
Click Pen to set the color, pattern, line weight, or arrow style of lines or object borders. |
| • |
Click Text to set the color of text. |
|
|
| 5 |
Select a color, pattern, wallpaper, gradient, line weight, or arrow style. |
|
Note: For the color, pattern, wallpaper, and gradient options, you can customize the available attributes, or select from several palettes by using the Palette pop-up menu. But you can't use more than one palette in a document. (If you change to another palette, all the attributes you've already used in the document will be converted to the new palette as well.) |
|
After you choose one characteristic, you can choose another by repeating steps 3 through 5. |
Tip: To change or remove an object's border, change the pen color or other attributes.
If the Fill or Pen box won't update:
The Fill and Pen boxes do not change when an object or image is selected. They change only if you change the default fill or pen attributes. To change the default fill or pen attributes, deselect all items by clicking outside the items. Then try changing the fill or pen attributes again.
If you cannot click the Fill box when working with frames:
Make sure the frame is selected. If it is selected and you still cannot select Fill, it means the palettes in the Accents panel cannot be applied to the currently selected frame.
Important: In a painting frame or document, set colors and other attributes before you paint, because changing the colors and attributes of an existing image can be difficult.
![]()
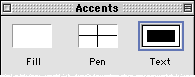
![]()