 |
Setting up user-triggered actions
User-triggered actions occur when a user interacts with some item on the page such as an image, rollover, text, or form element. To add an action to text, images without rollover states, and objects other than form objects and rollovers, you add a link to the text or object and select a mouse or key event to trigger the action. Form objects, Rollover objects, and images with rollover states do not need a link.
To set up a user-triggered action:
- In the Layout Editor, select text or an object on the page.
- If the selection does not already have a navigational link, click the New Link button
 in the toolbar. (This step is not required for form objects, Rollover objects, or images with rollover states.)
in the toolbar. (This step is not required for form objects, Rollover objects, or images with rollover states.) - In the Actions palette, select a trigger option from the Events list:
- Mouse Click triggers an action after a single mouse click on the linked item.
- Mouse Enter triggers an action when the pointer is moved over the linked item.
- Mouse Exit triggers an action when the pointer is moved away from the linked item.
- Double Click triggers an action when the viewer double-clicks the linked item.
- Mouse Down triggers an action when the viewer presses the mouse button while the pointer is over the linked item.
- Mouse Up triggers an action when the viewer releases the mouse button while the pointer is over the linked item.
- Key Down and Key Press trigger an action when the viewer presses any key.
- Key Up triggers an action when the viewer releases any key.
- Key Focus (form fields only) triggers an action when the field is selected, an insertion point is placed in the field, or when the viewer tabs to it.
- Text Change (form fields only) triggers an action after text is entered into the field and another field is selected.
- Key Blur (form fields only) triggers an action when the viewer tabs out of the field.
- Click the New Item button
 .
. - Choose an action from the Action pop-up menu, and set the action's properties. For more information on setting the properties of individual actions, see Using GoLive actions.
Note: If you do not enter a URL for the navigational link destination, GoLive will automatically insert a number sign (#) in the text box. This prevents potential browser errors caused by empty link references.
Note: If a Mouse Click action is applied to a Rollover object, the Rollover's navigational link (the URL field in the Rollover Inspector) will be disabled. After setting up an action with the Mouse Click event, add a GoTo Link Action as the last action assigned to the Mouse Click event to set Rollover's navigational link. (See Goto Link.)
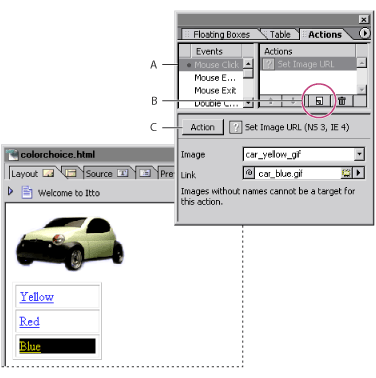
To remove all user-triggered actions from a trigger:
Select the user trigger (linked text, linked objects, or form objects) in the page and choose Delete All Actions from the Actions palette menu.