Here you will be introduced to the basics for embedding a Jmol image into a web page. This can be done on a local computer without the benefit of a web server by opening your web page directly with your web browser. If you wish to share your web page with the world, you will need to place the files for you site on a web server.
Having said this, if you plan to create web pages containing Jmol images on your local computer, you should place the pages in a location on you local drive that can be served by your operating system's personal web server. For example, under Mac OS X, place your pages in the "Site" folder, which is located in your home directory. If this is not done, you may experience some problems getting Jmol to work properly.
To incorporate a Jmol image into a web page you will need the JmolApplet.jar Java applet file(s). For earlier versions of Jmol this was a single file, "JmolApplet.jar", but for more recent versions it is a collection of seven files, "JmolApplet0.jar through JmolApplet6.jar". It seems to work best if the applet files are placed in the root level of your website. The JmolApplet files can be downloaded from the Jmol website.
In addition to the applet file(s), you need a minimum of two additional files: one is the HTML document that lays out your web page, the other is the pdb file that contains the coordinates for the molecule you wish to display. Both of these files should be saved as "text only" files. The first should have a file name extension of ".html", and the second should have the file name extension of ".pdb".
Finally, there is one more file you will want to include in your site. It is the "Jmol.js" file. This file contains a library of useful Javascript functions that can be called from you web page to make implementing Jmol easier. We will be using this library for this tutorial
To get started, create a folder on your hard drive that is located within a directory that can be served by your operating system's personal web server. Then place the following items in that folder:
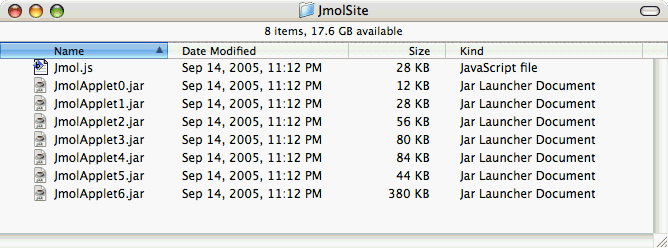
For this tutorial we will use a pdb file containing the atomic coordinates for aspartame. If you do not have this file, you can obtain it by click-pausing (Macintosh) or right-clicking, and selecting "Save this Link as ..." from the pop-up menu that appears. Click here to obtain the pdb file for aspartame; you may need to right-click on this link and select "Save linked file..." to down load and save this pdb file.
Place the "aspartame.pdb" file in the same folder as the Jmol files:
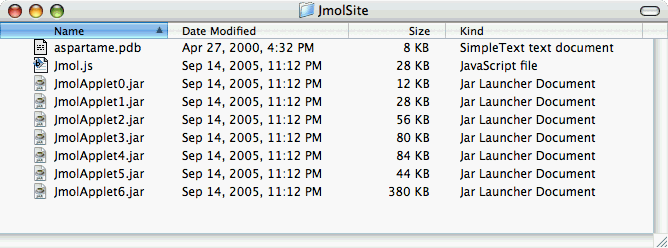
For creating the HTML file you can use any text editor, such as TextEdit with Mac OS X, or WordPad or NotePad with Windows. The freeware program BBEdit Lite, from Bare Bones software, is also an excellent choice for Macintosh users. A word processor, such as Microsoft Word, can also be used, but you must be careful to save your files as "Text only".
Open your text editor and enter the following HTML tags; these are the minimum components of all web pages. (If you are feeling really lazy, you can copy and paste the text shown below into your text editor).