As lighting conditions change, the colors on your monitor may appear to change as well. Some Apple monitors provide an ambient light tool that you can use to adjust your monitor's color for changes in lighting.
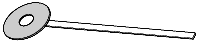 |
| Ambient light tool |
You use the tool to compare the current surrounding light (ambient light) with color samples displayed on the monitor. You can then select a color adjustment that offsets changes in ambient light to maintain consistent onscreen colors.
You use the Monitors control panel to adjust the monitor for ambient light.
![]()
Open the Monitors control panel for me.
For help using the Monitors control panel, choose Show Balloons from the Help menu. Point to the item you want to know more about.
To adjust your monitor for ambient light:
| 1 | Open the Monitors control panel. |
| 2 | Click the Color button. |
| 3 | Choose Custom from the Ambient Light pop-up menu. |
| A palette of colored squares appears. | |
| 4 | Hold the gray side of the ambient light tool up to each square until the gray of the tool matches the screen color seen through the tool's hole. |
| 5 | Click the square that matches the ambient light tool color to select it. If you can't find a close match, click the More Choices button and follow the instructions to select a closer match. |
| 6 | Click Save and save your selection. |
| You can now choose your ambient light setting from the Ambient Light pop-up menu when you need to adjust your monitor to similar ambient light conditions. |
Related topic
Table of contents