Page 1: Basics - Page Attributes, Hyperlinks, and Image Files
[Home] [Page 1] [Page 2] [Page 3] [Page 4] [Page 5] [Page 6] [Page 7]
Page attributes, such as background color and page title can be set by selecting the page icon while in the GoLive Layout view. This icon is located in the banner along the top of the page:
![]()
The Inspector palate will change to allow you to make these settings
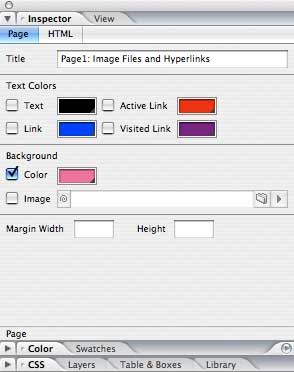
Below is an example of how to establish navigation links to other pages within the site
[Home] [Page 1] [Page 2] [Page 3] [Page 4] [Page 5] [Page 6] [Page 7]
These were created by selecting the text and clicking on the new link button ![]() , which is located on both the GoLive toolbar and on the Inspector palette.
, which is located on both the GoLive toolbar and on the Inspector palette.
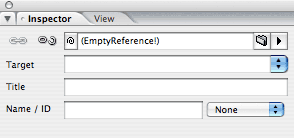
The link can be established by using the Point & Shoot feature.![]()
You should also select a target, which indicates where the linked page will be placed. "_top" will fill the existing window and "_blank" will place it in a new window.
Below is an image in jpeg format of 3-Isopropylmalate dehydrogenase (1A05) that was obtained from its PDB entry.
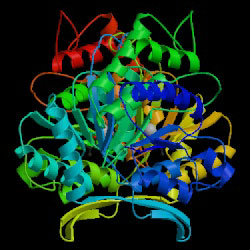
There are two ways to bring an image onto a page:
The first is to place your cursor where you want the image to appear one page and to Copy and Paste from another application. This will open the Save for Web window, which will allow you to optimize the the image in terms of size versus quality. You should select either a jpeg or gif format. The jpeg format is better for photographic type images, whereas the gif format is better for line art and text. When you click OK in the the Save for Web window you will be prompted to save the image. You should save it to a location within the site, such as the Media folder.
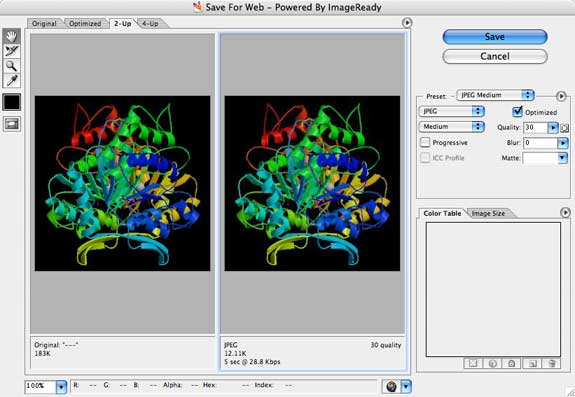
The second way is to use the Image placeholder found on the Object palette ![]() ; drag it to where you want the image placed. Select the the placeholder and from the Inspector palette select the source for the image. Use the Point and Shoot feature to link the source to an image that is already located somewhere in your web-content folder and listed in the site management window.
; drag it to where you want the image placed. Select the the placeholder and from the Inspector palette select the source for the image. Use the Point and Shoot feature to link the source to an image that is already located somewhere in your web-content folder and listed in the site management window.
Below is another image in jpeg format of 3-Isopropylmalate dehydrogenases that was obtained from its PDB entry. This image is linked to the PDB entry for this protein (click on it and see). The PDB entry page has been set up to open in a separate window (Target = '_blank).
Images can be linked to other pages, either internal or external to the site, or to other locations on the same page. To link an image:
Select the image.
Select the Link tab on the Inspector palette and enter the URL for the link.
Use the Target field to enter where you want the page for the URL to appear: "_top" will place it it the same window, "_blank" will place it in a new window.
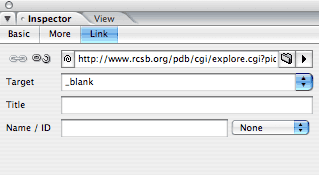
Below is an image, this time in gif format, that shows the reaction that is catalyzed by this enzyme. The image was created in ISIS/Draw and copy and pasted to this page. When this was done the Save for Web dialog window appears, which allowed the file to be saved as gif file within the site. This image is linked to the URL for the PubMed entry for the article that reported this structure. When clicked the page with the PubMed entry replaces the contents of this window; you will need to use the browser's back-arrow to return to this page.
Note the blue border surrounding the image. It is present because the image is linked to another page. The blue border can be superseded by checking the border and setting it to 0 in the Inspector palette.
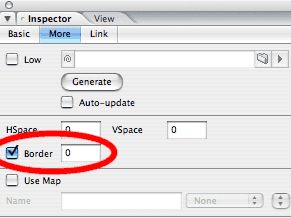
[Home] [Page 1] [Page 2] [Page 3] [Page 4] [Page 5] [Page 6] [Page 7]