 |
Previewing files
You can preview your Web pages and test your links directly in GoLive. You can also preview QuickTime movies, animated GIFs, or any other plug-in media items that GoLive supports. The preview approximates what your page looks like when it's finally published on the Web. In addition to previewing your page in GoLive, you should always preview it using a variety of browsers, browser versions, and platforms. You'll need to use browsers to determine potential browser differences and to preview JavaScript, DHTML, Macromedia Shockwave or SWF animations, or other items for which GoLive doesn't provide native support. If desired, you can start a browser from within GoLive by first adding it to the Show in Browser menu in the toolbar.
![]() You can also view a browser simulation of your page in the Layout Editor by choosing the profile of a specific Web browser in the View palette. (See Setting view options for page layout.)
You can also view a browser simulation of your page in the Layout Editor by choosing the profile of a specific Web browser in the View palette. (See Setting view options for page layout.)
To preview your page in GoLive:
- Make sure that Preview Mode is activated in the Modules Preferences. (Choose Edit > Preferences, select Modules in the left pane of the Preferences dialog box, select Preview Mode in the right pane, and click OK.)
- Click the Preview tab in the document window.
- To check your page layout, scroll the document window. To test your links, click all of the hot spots on your page. GoLive opens each referenced page in its own window.
Note: To use Layout Preview in Adobe GoLive for Windows, you need Microsoft Internet Explorer installed on your computer.
To set up preferences for previewing in browsers:
- Make sure that each browser is installed on your hard disk and that all plug-ins you need for previewing are placed in the browser's Plug-ins folder (or any other location your browser uses for multimedia extensions).
- Choose Edit > Preferences, and click the Browsers icon in the left pane of the Preferences dialog box.
- Do one of the following:
- To add all browsers on your hard disk to the browser list, click Find All.
- To add a single browser, click Add. Then select the browser, and click Open (Windows), or click Add and then click Done (Mac OS).
- Select one or more browsers in the scrolling window that you want to be started when you click the Show in Browser button
 on the toolbar or choose File > Preview In > Default Browser.
on the toolbar or choose File > Preview In > Default Browser. - To delete a browser from the scrolling window, select it and click Remove.
- Click OK.
Note: Most browsers only allow you to open one version at a time. For example, you can open Netscape Navigator and Microsoft Internet Explorer at the same time, but not Netscape Navigator 3.0 and 4.0.
![]() When two or more types of browsers are selected in the Browsers preferences, such as Navigator and Internet Explorer, a generic browser icon appears on the toolbar. When only a single type of browser is selected, such as Navigator 3.0 and 4.0, the program icon of that browser appears on the toolbar.
When two or more types of browsers are selected in the Browsers preferences, such as Navigator and Internet Explorer, a generic browser icon appears on the toolbar. When only a single type of browser is selected, such as Navigator 3.0 and 4.0, the program icon of that browser appears on the toolbar.
To preview your page in a browser:
- To preview the page in the browser or browsers that you have selected in the Browsers preferences, click the Show in Browser button
 on the toolbar, or choose File > Preview In > Default Browser.
on the toolbar, or choose File > Preview In > Default Browser. - To preview the page in a single browser that you've set up in the Browsers preferences, choose the browser from the Show in Browser menu on the toolbar. Or, choose a browser from the File > Preview In submenu.
Do one of the following:
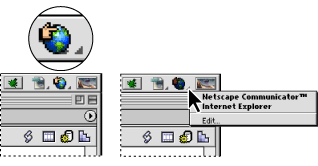
Note: To preview dynamic content on a page, the page must be located on the Web server so the server can process the source code. (See Developing and deploying dynamic Web sites.)