If you have more than one monitor attached to your computer, you can set each monitor to display the same image (called "video mirroring"), or you can arrange the monitors as an extended desktop.
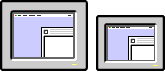
Same image on both monitors
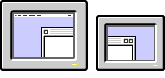
Extended desktop
The extended desktop option may not be available on some computers. See the documentation that came with your computer for information.
To connect more than one monitor to your computer, you must have a computer with more than one monitor port. On most computers, you can add a monitor port by installing a graphics card.
You use the Monitors control panel to set how the computer uses multiple monitors. Open the control panel, then click the Arrange button and follow the onscreen instructions.
![]()
Open the Monitors control panel for me.
If you don't see an Arrange button:
The Arrange button does not appear in the Monitors control panel unless you have more than one monitor attached to your computer. Shut down your computer and make sure the monitors are properly connected.
Tip: To switch between mirroring and extended desktop modes, click the Video Mirroring portion of the Control Strip.
Table of contents