Changing fill colors and other attributes
Use the Tools window to change the color, pattern, wallpaper, or gradient of painted images or drawn objects.
IMPORTANT: In a painting frame or document, set colors and other attributes before you paint, because changing the colors and attributes of an existing image can be difficult.
Changing the fill color, pattern, wallpaper, or gradient
To change the fill color, pattern, wallpaper, or gradient:
| 1 |
If you're working with objects in a drawing rather than images in a painting, decide whether you want to change fill attributes for an existing object or a new one. |
|
| • |
To change the fill of an existing object, select the object. |
| • |
To set fill colors or attributes before drawing a new object, deselect all objects by double-clicking outside any selected areas. |
|
| 2 |
If the Tools window is not open, choose Show Tools from the Window menu, or click the toolbox icon at the bottom of the active document: |
| 3 |
Click the Fill formatting button: |
| 4 |
Click the desired palette button and select a color, pattern, wallpaper, or gradient.
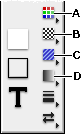
| A |
Color |
| B |
Pattern |
| C |
Wallpaper |
| D |
Gradient |
|
|
|
Note: For colors, wallpaper, and gradients, you can select from several palettes by using the Palette pop-up menu in the Accents window. But you can't use more than one palette in a document. (If you change to another palette, all the attributes you've already used in the document will be converted to the new palette as well.) |
|
After you choose one characteristic, you can choose another by repeating step 4. |
Tip: To change or remove an object's border, change the pen color or other attributes.
If the Fill formatting button won't update:
The Fill formatting button does not change when an object or image is selected. It changes only if you change the default fill attributes. To change the default fill attributes, deselect all items first by double-clicking outside the items.
You can also change fill colors and other attributes using the Accents window.
Making an object transparent
To make an object transparent:
| 1 |
Select the object. |
| 2 |
If the Tools window is not open, choose Show Tools from the Window menu, or click the toolbox icon at the bottom of the active document: |
| 3 |
Click the Fill formatting button: |
| 4 |
Click the Pattern palette button: |
| 5 |
Click the transparent pattern: |
You can also make an object transparent using the Accents window.
Related topics
|
![]()
![]()
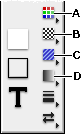
![]()
![]()
![]()
![]()