Drawing shapes
To draw shapes, use the drawing tools in the Tools window:
| • |
Choose Show Tools from the Window menu, or click the toolbox icon at the bottom of the active document: |
IMPORTANT: You can use the drawing tools in a painting, but because there are significant differences between painting and drawing, you should choose whether you need to paint or draw before you begin creating something.
Drawing regular polygons
A regular polygon is any shape whose sides are all the same length.
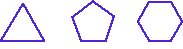 |
| Regular polygons |
|
|
To draw a regular polygon:
| 1 |
Select the regular polygon tool in the Tools window: |
| 2 |
Choose Polygon Sides from the Edit menu. |
| 3 |
Type the number of sides you want the polygon to have and click OK. (For example, to draw a hexagon, type 6.) |
| 4 |
Drag in any direction to create the polygon. |
Tip: You can rotate the polygon as you drag. To constrain the rotation to a specified angle, hold down the Shift key as you drag. To change the constraint angle, choose Preferences from the Edit menu, then choose General from the submenu. Under Options, type a new value for Mouse Shift Constraint.
Drawing irregular polygons
An irregular polygon is any multi-sided shape with unequal sides. You can draw closed and open polygons.
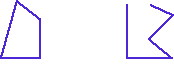 |
| Closed polygon |
|
Open polygon |
To draw an irregular polygon:
| 1 |
Select the irregular polygon tool in the Tools window: |
| 2 |
Drag in any direction and click to end the first side. |
|
To create a curve rather than a straight line, hold down the Option key while you drag. |
| 3 |
Drag and click for each subsequent side of the polygon. |
| 4 |
Complete the polygon in one of the following ways: |
|
| • |
For an open polygon, double-click at the end of the last side. |
| • |
For a closed polygon, click the starting point to complete the last side. |
|
Tip: To constrain a line to a specific angle, hold down the Shift key while you drag. The line is drawn horizontally, vertically, or at 45 degrees. To change the constraint angle, choose Preferences from the Edit menu, then choose General from the submenu. Under Options, type a new value for Mouse Shift Constraint.
Tip: To make polygons close by double-clicking (instead of clicking the starting point), choose Preferences from the Edit menu, then choose General from the submenu. Under Polygon Closing, select Automatic.
Drawing rectangles, squares, ovals, and circles
To draw a shape:
| 1 |
Select one of the following tools in the Tools window:
 |
| Rectangle/square |
|
|
|
|
 |
| Rounded rectangle |
|
|
|
|
 |
| Oval/circle |
|
|
|
| 2 |
To draw a rectangle or an oval, position the crosshair and drag until the object is the size you want. To draw a square or a circle, hold down the Shift key while you drag. |
Tip: To specify exact object dimensions, select the shape and choose Object Size from the Options menu.
Related topics
|
![]()
![]()
![]()
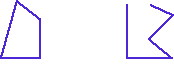
![]()
![]()
![]()
![]()